Initial Information
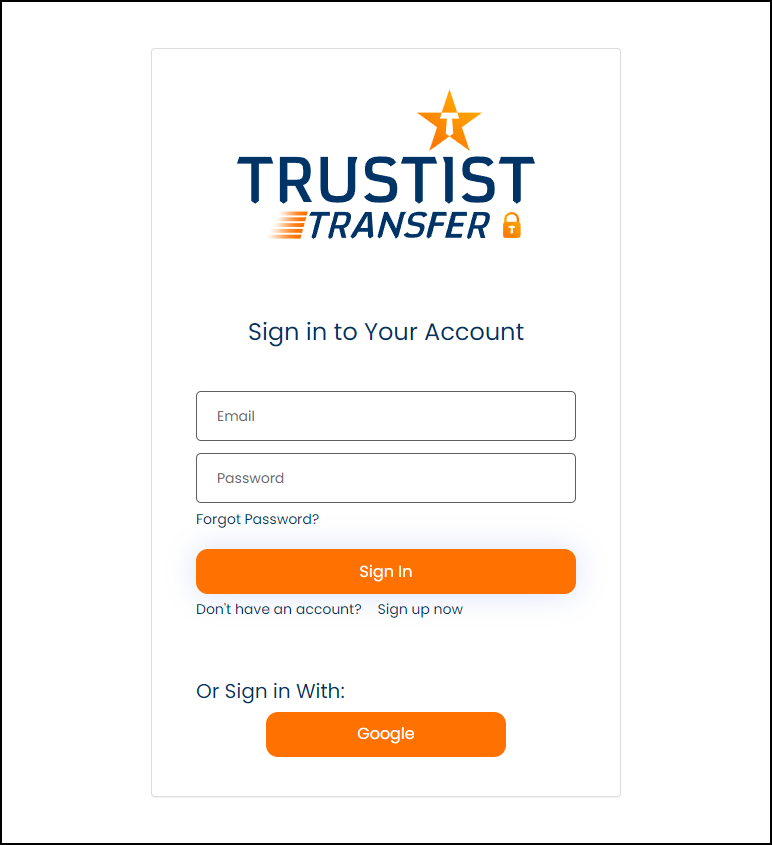
To get started with your TrustistTransfer account, head to https://trustist.org/TrustistTransferSignUpNow.
Enter your email address into the provided field and click ‘Send Verification Code’.
You’ll then get a verification code sent to you via email, which can be entered into the relevant field, to then verify your email address.
Once your email is verified, you can continue to complete the information shown on the screen, including your name and password creation.
When creating your password, please ensure the chosen password is between 8 and 64 characters and contains at least three of the following:
- A lowercase letter
- An uppercase letter
- A number
- A symbol
Multi-Factor Authentication
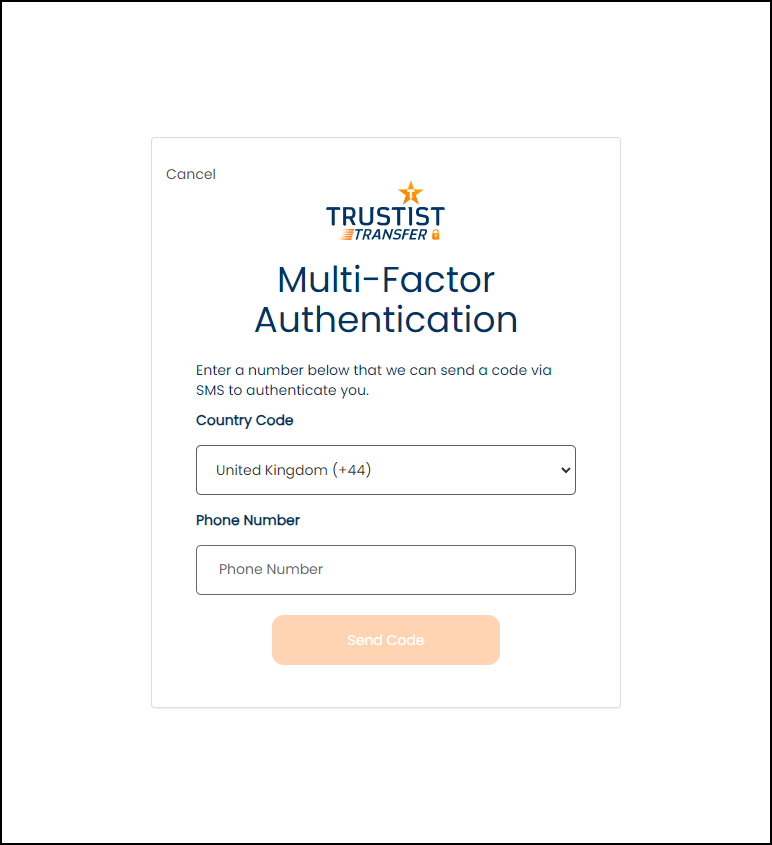
Enter the mobile number you will use to access your TrustistTransfer account into the text field and click the button to have a verification code sent over.
This code will come through via text and, once entered into the field that appears once you request the code, will verify your phone number.
Please note, you will be required to complete multi-factor authentication each time you log in to your TrustistTransfer account. Ensure the number you use is one you can access easily.
Business Details
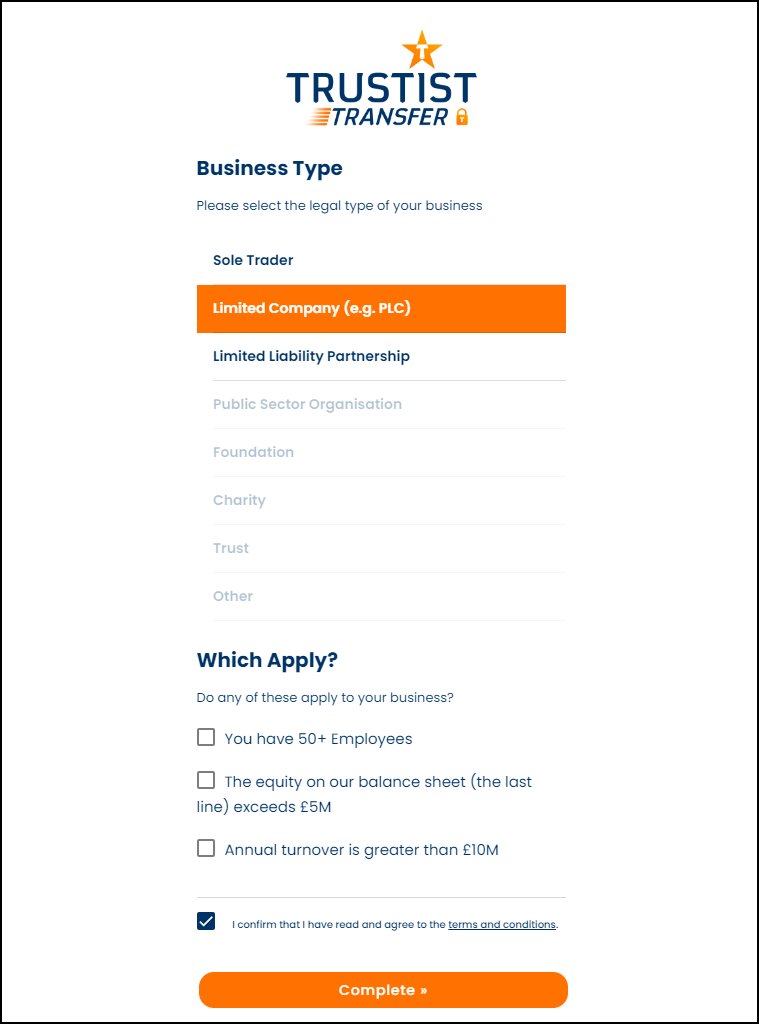
Select the legal type of your business from:
- Limited Company
- Limited Liability Partnership
If your business is of a different type there is a different process for you to follow.
Read the statements at the bottom of the screen and select any apply to your business.
Click the link to view our terms and conditions and, once you’re satisfied with them, click the checkbox and proceed to the next screen.
Business Registration Details
Enter your business name (this is the full, registered name of the business) and click ‘Search’. This will check for your company listing on Companies House, to bring across the relevant information and make your set up easier.
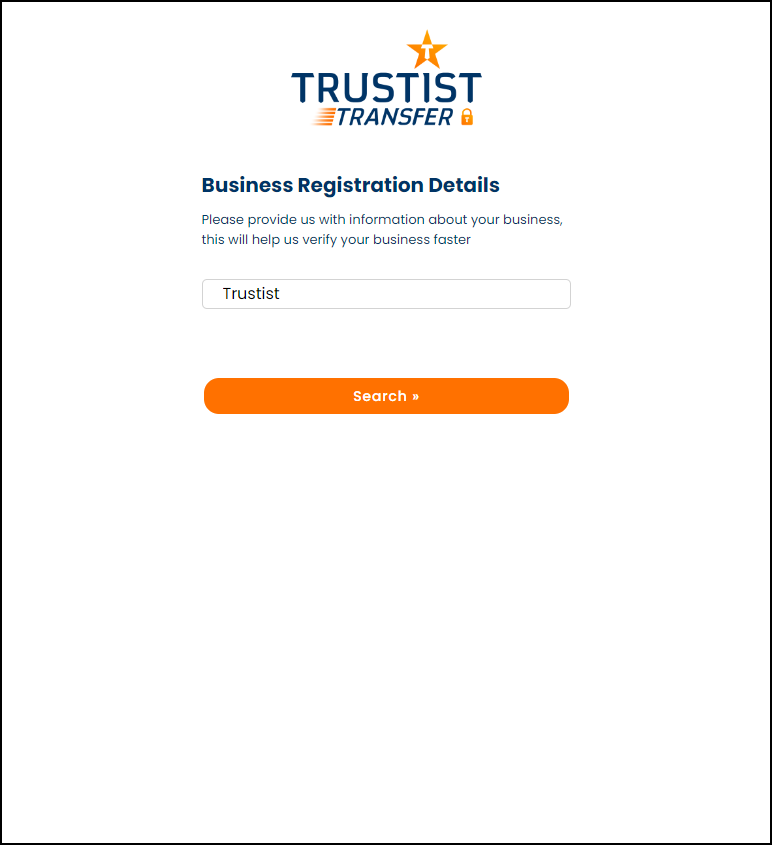
When the search is complete, a list will appear of potential matches. Select the entry that matches your business name.
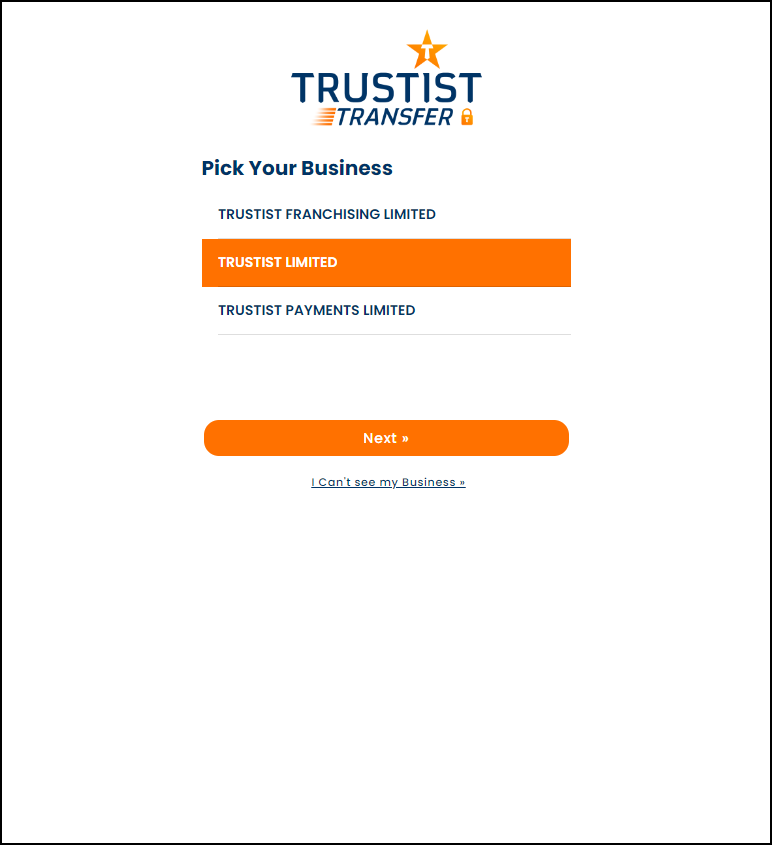
From the following list of Persons of Significant Control, select yourself or, if you do not appear, select ‘I’m not on this list”.
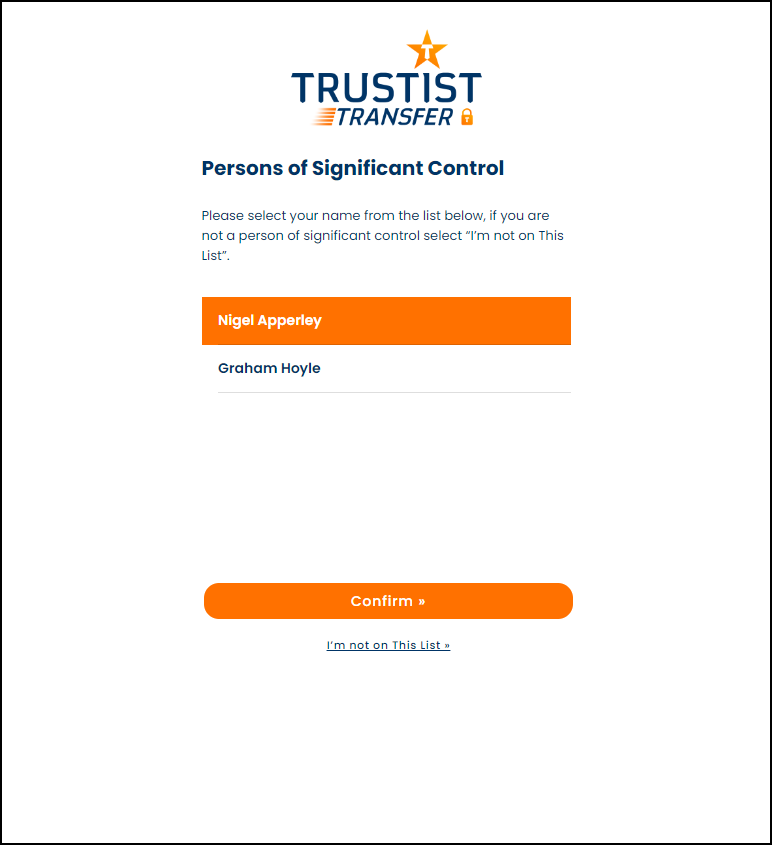
Invite for Verification
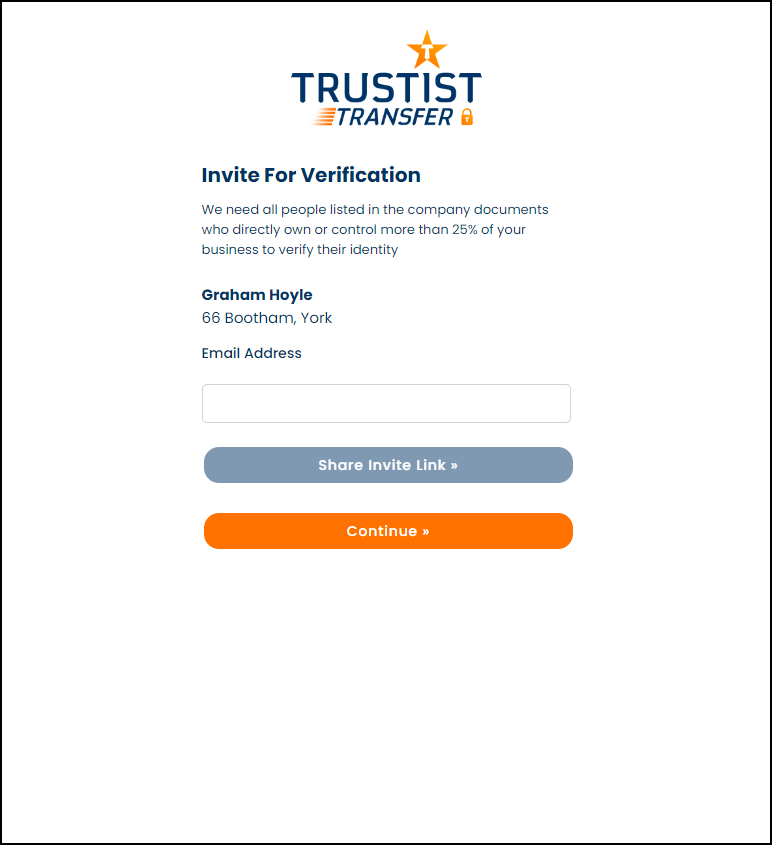
If you have multiple Persons of Significant Control, use the email fields to send them invites to complete their own onboarding in the owner verification step of the onboarding menu. They will then be taken through the below steps, which you should also complete.
Identity Verification
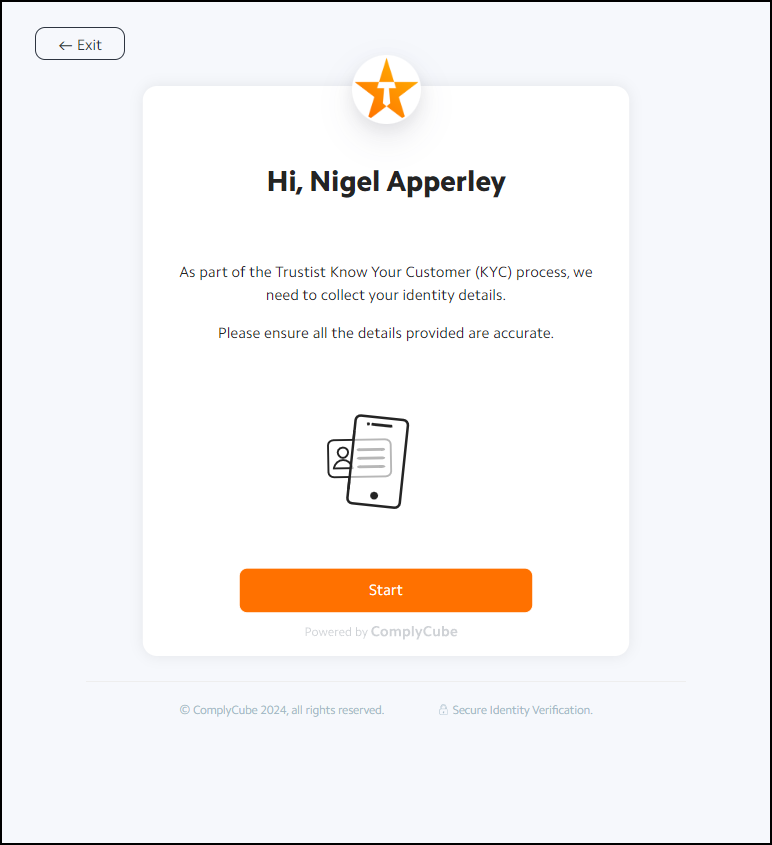
Ensure you have a form of ID handy, this can be your driving license or passport, and a utility bill/bank statement that can be used to verify your address. Once you have these ready, proceed to the next step.
You will then be taken through the steps to verify your identity. Read the instructions that appear before each step clearly before proceeding.
When prompted, submit pictures of the front and back of your identity document. Then, you will be asked to take a selfie for final verification.
Once this is verified, you will be asked to upload your utility bill or bank statement for address verification, then you will be taken back to TrustistTransfer.
Bank Account Selection
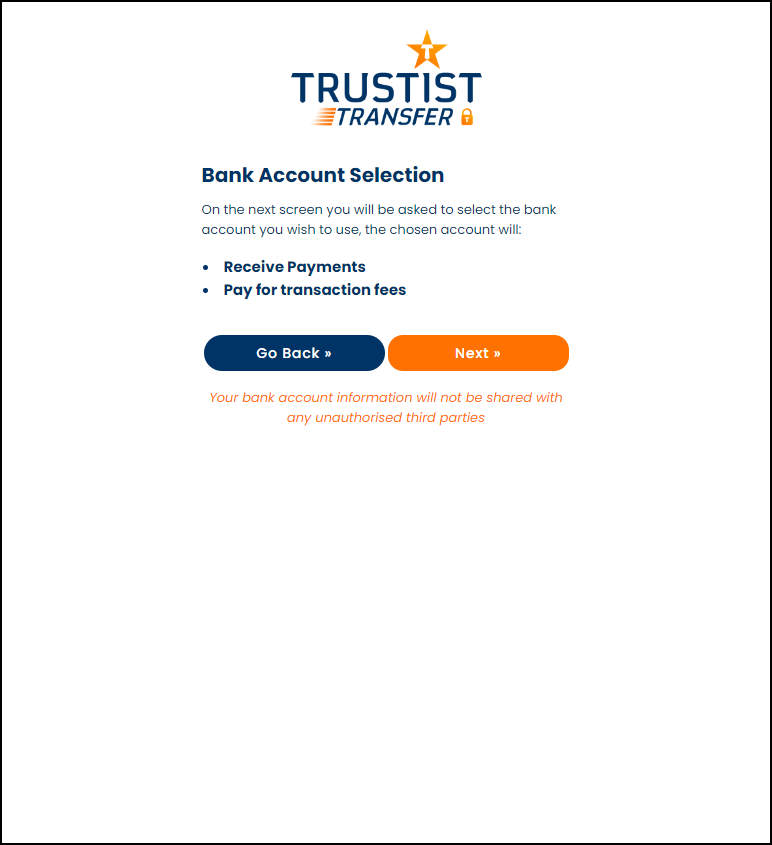
Read the information shown on the screen thoroughly and ensure you know which bank account you would like to link with your TrustistTransfer account.
Once you’re ready, click ‘Next’.
From the following screen, select your bank from the list that is provided. Using the search bar at the top of the screen can help make this easier to find.
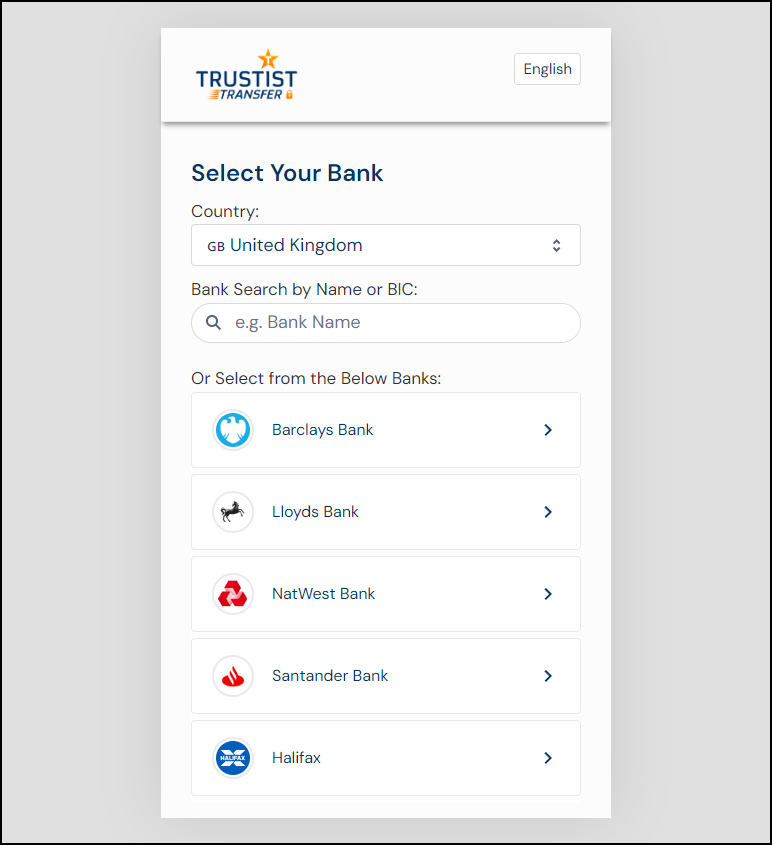
You will then be taken through the steps to authorise the connection between TrustistTransfer and your bank account. These steps may vary slightly between different banks, but you will usually be asked to verify your identity using Face ID, fingerprint or another form of password.
Once this is done, you’ll be taken back to TrustistTransfer.
Direct Debit Setup
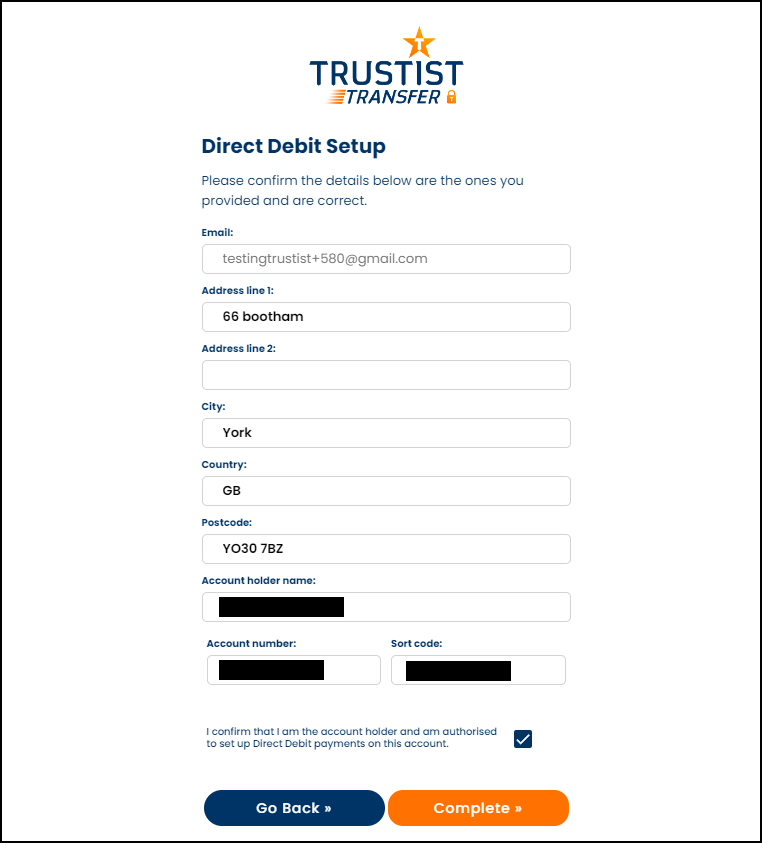
Check the details which have been pulled through from your bank account and confirm that they are correct for the bank account you wish to link to TrustistTransfer.
This should be the account from which you wish pay your transaction fees.
Some of these fields are editable and can be changed, if you wish, before clicking the button at the bottom of the screen to set up your direct debit mandate.
Additional Information
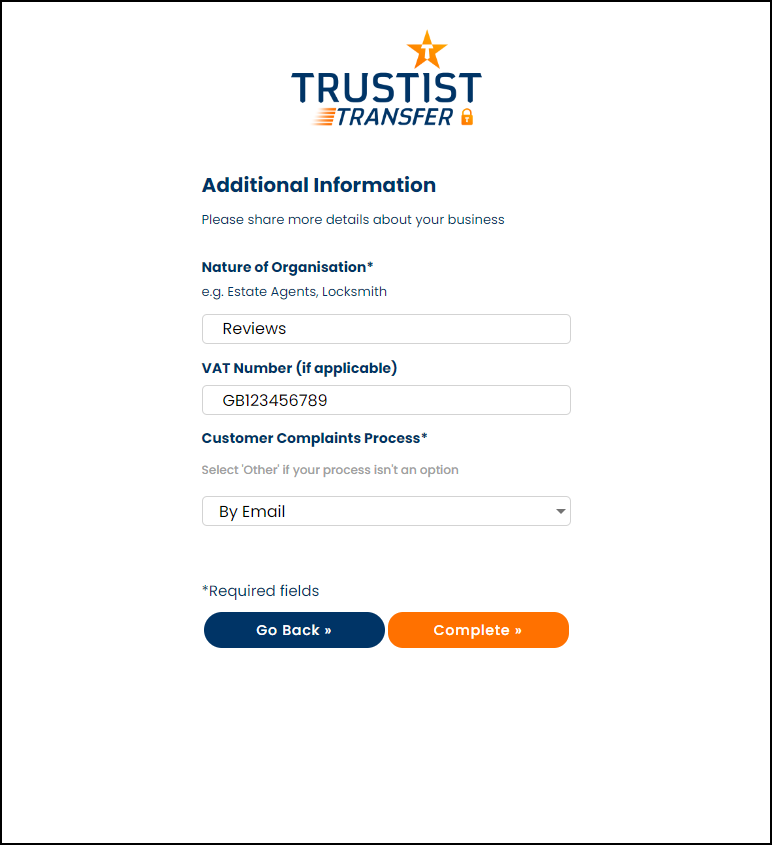
As the final stage of your onboarding, you’ll be asked to fill in some additional information about your business.
Please complete the fields to indicate the nature of your business, your VAT details (if applicable) and your customer complaints process.
Then, hit complete.
Once you have completed all of the onboarding steps, the complete button will be enabled. Press this to finish onboarding.
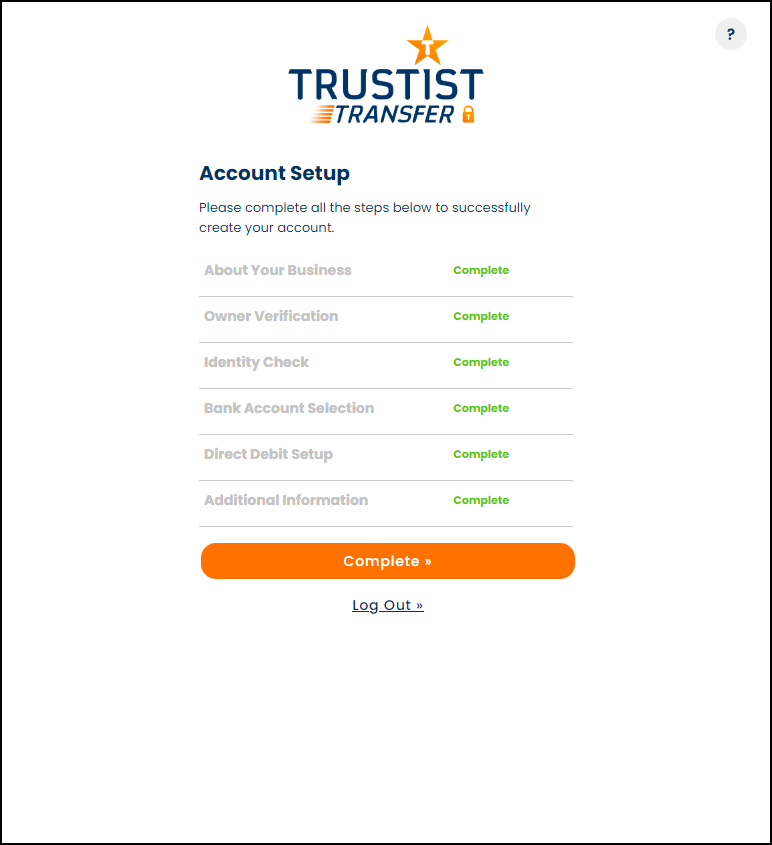
At this point, your account will be sent to our team for approval. This is usually complete within 24-hours during working hours, which can be found below:
Monday: 9am – 6pm
Tuesday: 9am – 6pm
Wednesday: 9am – 6pm
Thursday: 9am – 6pm
Friday: 9am – 2pm
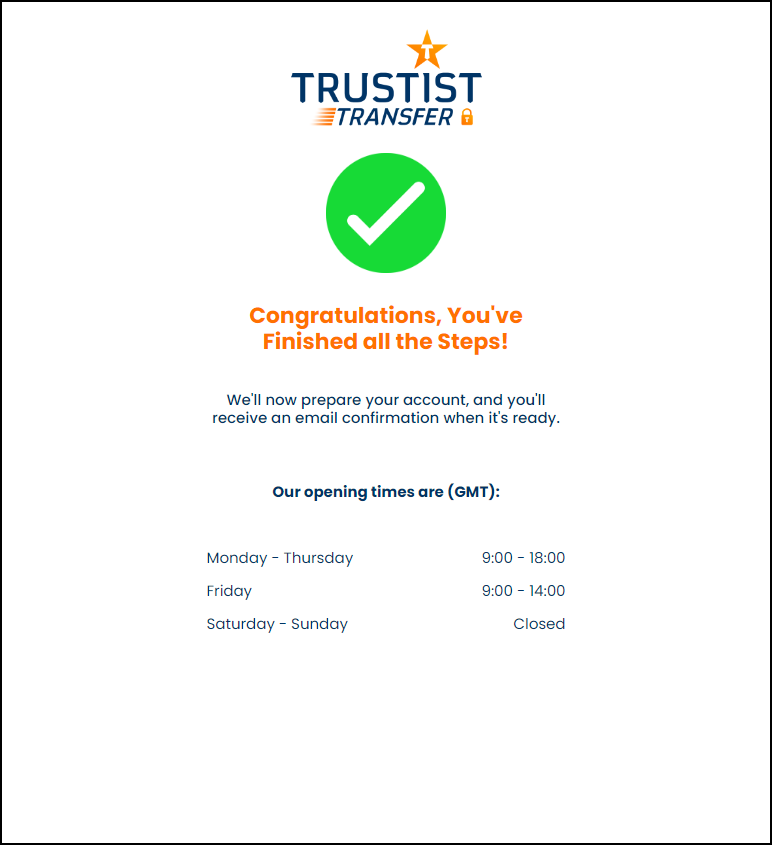
If you check your account after 1 full working day has passed and the account is not showing as approved, please get in touch with us at customerservice@trustisttransfer.com.

